MSI, unul din cei mai mari producători inovatori de dispozitive în domeniul tehnologiei de gaming și de creație, prezintă primul monitor din seria MEG: MEG381CQR Plus.
Fiind cel mai mare monitor de gaming de la MSI (38”), MEG381CQR Plus are o rezoluție de 3840 X 1600 și un raport de aspect 21:9 pentru a oferi o imagine cu lățime foarte mare pentru muncă sau jocuri. Cu o rată de refresh de 175Hz, timp de răspuns de 1ms și G-SYNC ULTIMATE, acest monitor va oferi o experiență foarte bună în jocuri. Pentru că este un monitor din seria MEG, acesta dispune de funcțiile GameSense și HMI (Human Machine Interface). GameSense nu numai că reglează iluminarea RGB, dar ajută și la prezentarea informațiilor din jocuri. HMI ne poate ajuta să interacționăm cu monitorul și să executăm comenzi rapide fără a deschide tone de opțiuni de setare în sistem.
Experiența HDR + G-SYNC ULTIMATE
HDR este activat pentru a afișa mai multe niveluri între luminozitate și întuneric, astfel încât imaginile vor avea detalii mai vii. Modelul MEG381CQR Plus este echipat cu HDR600 și G-SYNC ULTIMATE. G-SYNC ULTIMATE face față oricărui joc fără tearing, stuttering, flickering și oferă jucătorilor un gameplay cu latență redusă, HDR realist și culori cinematografice.
Cu toate acestea, pentru a juca jocuri HDR, atât jocurile cât și monitoarele trebuie să suporte HDR. Cu câteva luni în urmă, Microsoft a afirmat că Windows 11 suportă Auto HDR, ceea ce permite ca unele jocuri care anterior nu suportau HDR să fie redate în HDR.
Imaginea de mai jos arată efectul activării HDR și diferența dintre HDR activat și dezactivat. Datorită HDR, cerul este mai luminos, iar norii au mai multe detalii.
*(Stânga: HDR dezactivat, dreapta: HDR activat)
 GameSense
GameSense
MEG381CQR Plus are un ecran de 38 de inci care poate oferi o viziune mai amplă jucătorilor. Dacă jucătorii cu care concurați se joacă pe monitoare de 27 de inci cu un raport de aspect 16:9, puteți să vă detectați inamicii înainte ca ei să vă vadă pe dvs.
Deși un monitor obișnuit cu ecran mare poate oferi un câmp amplu de informații, va trebui să vă mișcați ochii sau gâtul pentru a urmări informațiile de pe ecran, cum ar fi sănătatea, numărul de inamici împușcați, muniția etc. Este nevoie de timp pentru a obține informațiile. Când arunci o privire în colțul ecranului, s-ar putea să pierzi jocul.
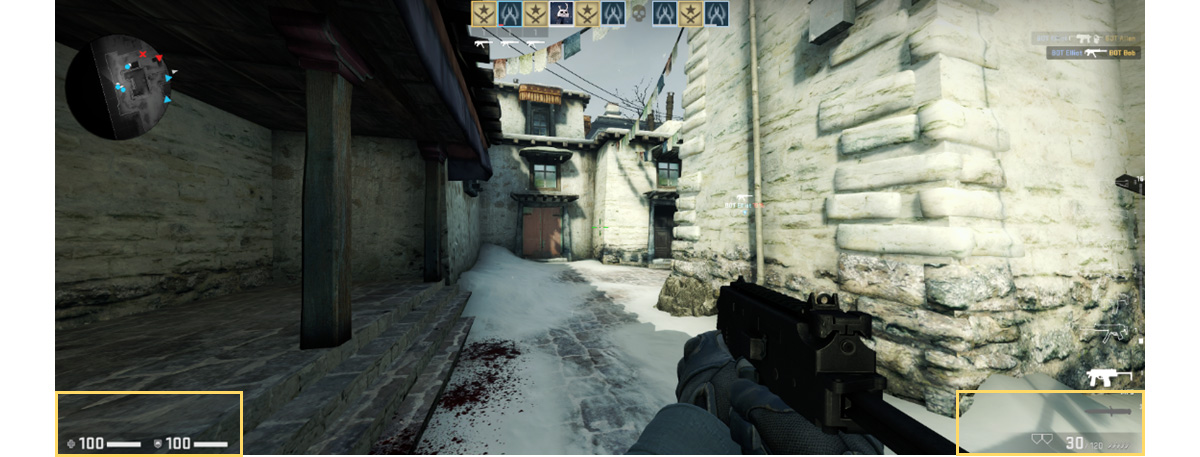
Acesta este motivul pentru care MEG381CQR PLUS include GameSense. Acesta permite utilizatorilor să personalizeze lumina LED și să folosească culoarea pentru a afișa informațiile din jocuri. De exemplu, de la stânga la dreapta sunt prezentate sănătatea, armura, muniția, banii și inamicii uciși în CS:GO. Când jucați, puteți urmări modificarea culorii pentru a urmări ce se întâmplă în jocuri. Indicatoarele LED sunt amplasate sub centrul ecranului pentru o mai bună vizibilitate. GameSense nu este folosit doar în CS:GO, existând mai multe aplicații care pot beneficia de această funcționalitate, inclusiv Discord, League Of Legends, Minecraft și multe altele.
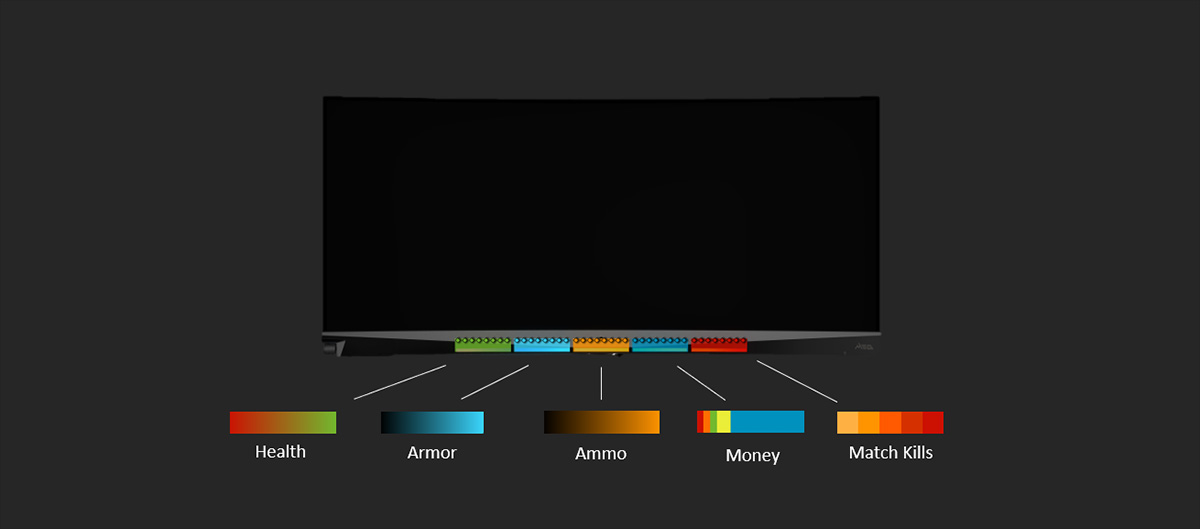 HMI
HMI
În acest moment putem obține cu ușurință informații despre joc prin intermediul GameSense. Cu toate acestea, atunci când unii gameri se joacă jocuri, aceștia doresc să cunoască și performanța sistemului PC-ului lor. Aceștia pot descărca unele aplicații pentru a-și monitoriza sistemul, dar este incomod, iar datele de sistem afișate pe ecran interferează cu experiența de joc. Pentru a rezolva această problemă, MEG381CQR Plus este echipat cu HMI și un display mic. Acest lucru permite ca procesul de monitorizare a informațiilor de sistem să fie mai practic și mai intuitiv prin cooperarea dintre Gaming Dial și un display secundar.
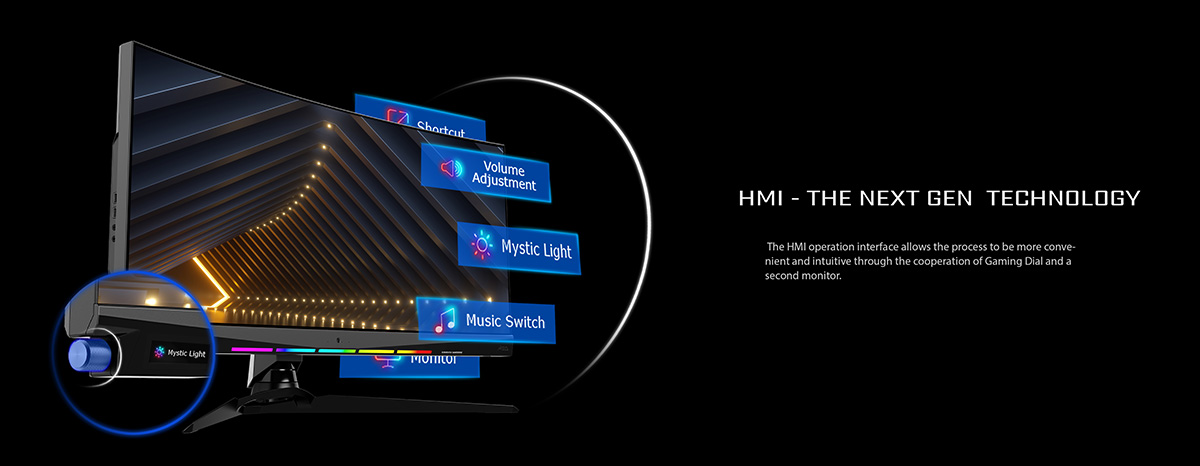
Puteți utiliza HMI pentru a monitoriza informațiile de sistem precum temperatura CPU, utilizarea GPU, viteza pompei etc. De asemeni, puteți utiliza HMI pentru a controla setările OSD, inclusiv iluminarea RGB, ajustarea volumului sonor, crearea de comenzi rapide etc.
Cum se utilizează HMI?
- Pentru a face HMI să funcționeze, conectați între monitor și sistemul dumneavoastră cablul cu conectori tip-A / tip-B furnizat împreună cu monitorul și pe care îl puteți găsi în cutia monitorului. Conectorul tip-A se conectează la sistem, iar conectorul tip-B se conectează la monitor.
- Instalați MSI Center
După ce l-ați configurat cu succes, puteți vedea MEG381CQR Plus afișat în Gaming Gear:
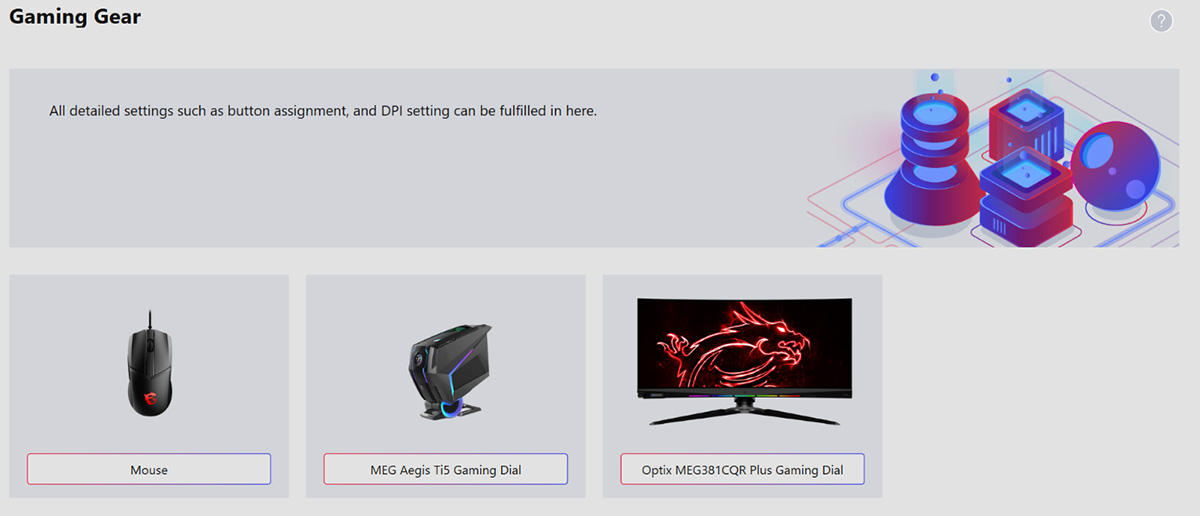
Faceți click pe Optix MEG381CQR Plus Gaming Dial:
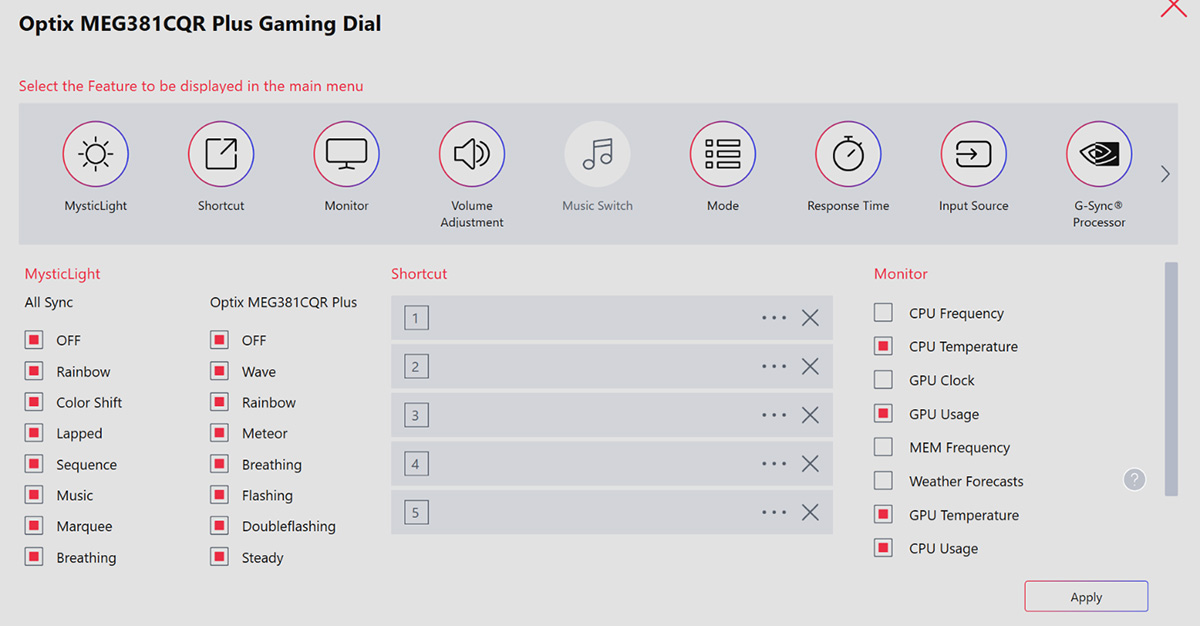
Aici puteți alege ce funcție doriți să utilizați prin intermediul HMI:

Alegeți modul de afișare RGB preferat:
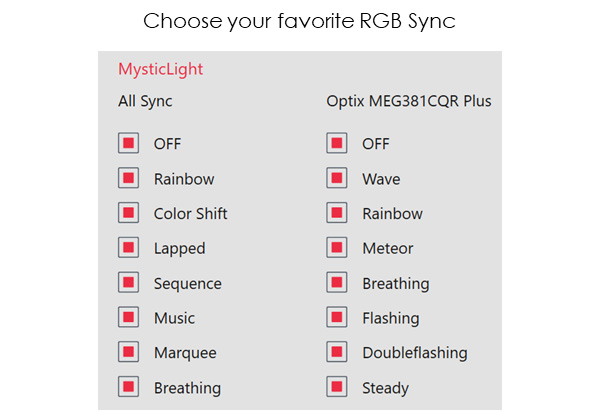
Alegeți ce date doriți să monitorizați:
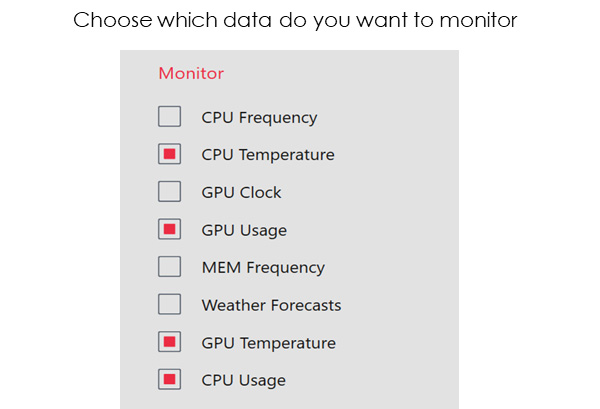
De asemenea, puteți crea comenzi rapide care vă permit ca atunci când monitorul este pornit să utilizați HMI pentru a deschide aplicațiile pe care le doriți:
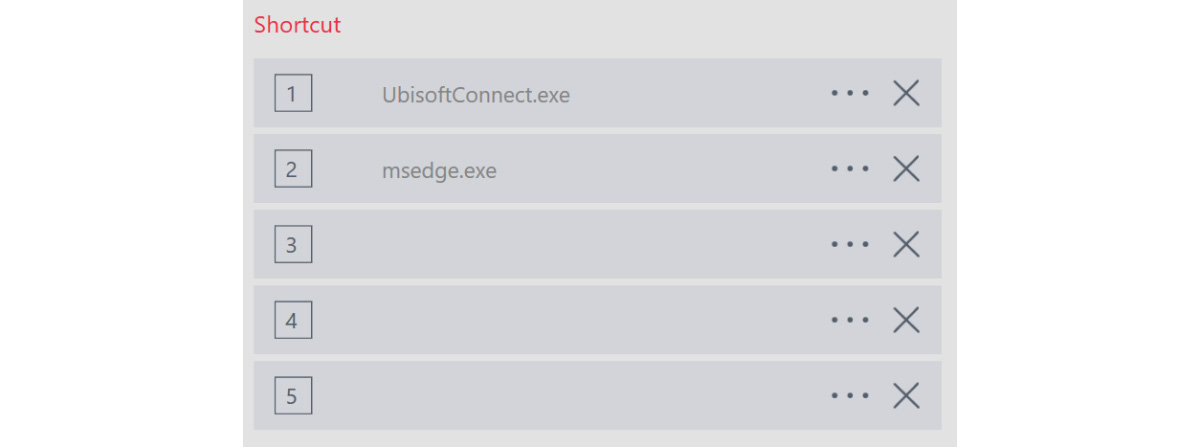
Monitorul MEG381CQR Plus poate fi achiziționat în România de aici: https://bit.ly/3wpE2N1








